One of my goals for this year is to become more organized in my professional and personal life. I've been slowly, but consistently decluttering my home and creating an office for myself. I have been making lists and actually marking things off of them. I think that this year is going to be a good one. I've never been big on using planner and calendars. Mainly because I use them for a week and then drop them. This year has been very consistent and my motivation is sky high, so I decided to take the plunge and find a good calendar.
My goal was to find something online that I can easily access while I am in the middle of my work. I typically stop using my calendars and planners because they just aren't near me when I need them. I also refuse to pay for a calendar because it just isn't worth it. That's why I love the Beautiful Calendar.
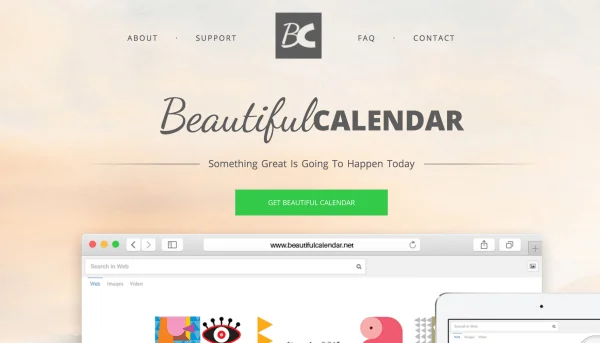
The Beautiful Calendar can be installed as an extension right into your browser. I use Google Chrome and it literally only took a click for my to install and begin using my Beautiful Calendar. Your browser will most likely ask if you want to add Beautiful Calendar as an extension, click yes. You will automatically be redirected to a page with a search bar for your to search the web. Simply scroll down or click “Show Calendar” in the top right corner.

Now you will see your calendar. It will pop up with the default “Artist” theme which has blue color splatter on it. Click “Themes” in the top right corner to change the design of your calendar. I like the “Lifestyle” theme because it's so girly. I do have to say that the preview for each theme is a little misleading. When you click the swatch for that theme, it shows up as a different design on the calendar. It's not a major issue, but definitely something that could be worked on because you have to click on each theme to see what it looks like on the calendar.
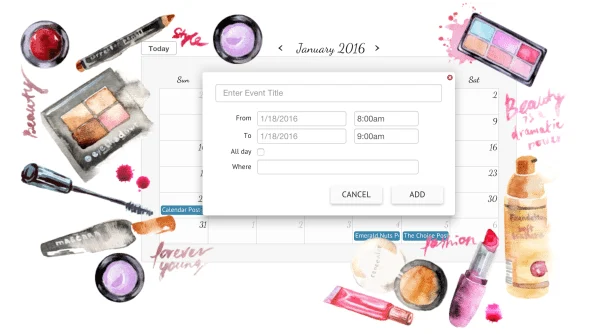
To add an event just double click on the date on the calendar. It will ask you to connect your Google +. I couldn't seem to find away around connecting it, so I went through with it. For some reason the date you click doesn't automatically show up on the event. It shows the day before, so you have to change it. After adding each event it then wants you to connect to Facebook events. You can push “not now”. I wish there were an option to say “not ever” because I personally don't want my personal Facebook events on my professional calendar.
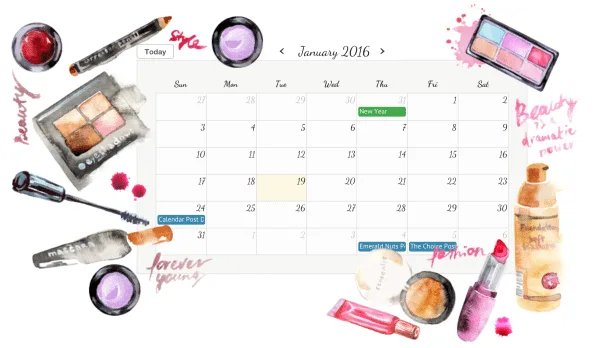
There are a lot of pros to this calendar that would keep me using it regularly. I really like the themes and that I can change them as much as I want. I also love the event options. You can set all day events, hourly events, or multiple day long events. That's really helpful to keep track of everything, especially if you have a strict schedule.
Get Your Beautiful Calendar Here
Review opportunity via BlogsRelease

Leave a comment